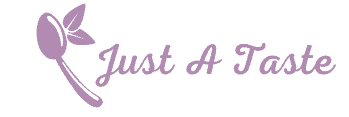Are you a fan of Call of Duty: Black Ops Cold War and looking to optimize your graphics settings for the ultimate gaming experience? If so, there are a few key points you should consider when adjusting your graphics settings.
Firstly, it's important to understand that graphics settings can greatly impact your gameplay performance. Some settings may give you a visual advantage over your opponents, but can also put a strain on your computer's processing power.
Secondly, you should consider your hardware specifications when adjusting your graphics settings. Your computer's CPU, GPU, and RAM can all affect your game's performance and the graphics settings you can handle.
Thirdly, it's important to find the right balance between visual quality and performance. Adjusting your graphics settings too high can cause lag and stuttering, while setting them too low can result in poor visual quality.
Fourthly, you should experiment with different graphics settings to find what works best for you. Every player has different preferences and hardware, so there's no one-size-fits-all solution.
Lastly, you should keep in mind that graphics settings are not the only factor affecting your gameplay experience. Network latency, server performance, and other external factors can also impact your gameplay.
In summary, when adjusting your Cold War graphics settings, consider your hardware specifications, find the right balance between visual quality and performance, experiment to find what works best for you, and keep in mind that graphics settings are not the only factor affecting your gameplay experience.
10 Best Cold War Graphics Settings
| # | Product Image | Product Name | Check Price |
|---|---|---|---|
|
1
|
|
||
|
2
|
|
||
|
3
|
|
||
|
4
|
|
||
|
5
|
|
||
|
6
|
|
||
|
7
|
|
||
|
8
|
|
||
|
9
|
|
||
|
10
|
|
1. Castle Art Supplies 40-Piece Graphite Drawing And Sketch Set With Charcoals, Pastels, Zippered Case, And Pop-Up Stand.

Castle Art Supplies has created the ultimate drawing set with their Graphite Drawing Pencils and Sketch Set, which includes 40 pieces in a robust and good-looking zipper case. The case unfolds into organized sections that stand up for simple selection, making it easy to carry anywhere.
This curated set is designed for sketchers both seasoned and starting, with graphite, charcoal, and pastel pencils, charcoal and graphite sticks, blenders, and tools to push your creative boundaries. The pencils are balanced and shaped to hold and control, with premium quality for smooth application and reliable performance from non-splinter wood and break-defying leads.
The Graphite Drawing Pencils and Sketch Set also includes a detailed, easy-to-follow 20-page book crammed with demos and tips to make the most of the art supplies. There is also a fold-out tutorial to create a drawing using different techniques and media, allowing artists to build their skills.
The set has been tested by studio experts to beat competitors and is trusted by 1.5 million customers worldwide. Castle Art Supplies backs their product with a unique Money-back Plus guarantee, ensuring customer satisfaction.
This set is perfect for artists of all levels who are looking for a complete artist kit with everything they need to create stunning pieces. The rare pop-up stand and zippered carry case make it easy to take your art supplies with you on the go, while the curated selection of pencils and tools allows for endless creative possibilities.
Overall, the Castle Art Supplies Graphite Drawing Pencils and Sketch Set is a joy to use and offers artists a comprehensive set of tools to explore and develop their skills.
2. God Of War Hits – Playstation 4

God of War Hits for PlayStation 4 is an action-packed video game that takes players on a journey through Norse mythology. The game features a new setting with its own pantheon of creatures, monsters, and gods, and offers players a unique and thrilling gaming experience.
One of the key features of God of War Hits is its physical combat system, which is up close, frenetic, and unflinching. Players take on the role of Kratos, a ruthless warrior, who wields a powerful and multi-faceted axe that is both a brutal weapon and a versatile tool for exploration. The game's over-the-shoulder free camera brings players even closer to the action, making combat feel more visceral and intense than ever before.
As players journey through the game's untamed forests, mountains, and realms of Norse lore, they will encounter a host of enemies and obstacles that will challenge their skills and test their mettle. From savage beasts to towering giants, players will need to use all of their wit and cunning to overcome the challenges that lie ahead.
To help players along the way, God of War Hits features a deep and engaging storyline that is both epic and personal. As Kratos and his son Atreus embark on their quest, they must confront their own demons and learn to work together if they hope to survive. The game's characters are richly drawn and expertly voice-acted, making for an immersive and emotionally resonant experience.
Overall, God of War Hits is a must-play for fans of action-adventure games. With its visceral combat, breathtaking visuals, and engaging storyline, it is sure to provide hours of entertainment and excitement. Whether you are a longtime fan of the franchise or a newcomer to the world of God of War, this game is not to be missed.
Best Cold War Graphics Settings FAQs
How can I optimize my graphics settings for the best performance in Cold War?
To optimize graphics settings for the best performance in Cold War, start by setting the display resolution to the native resolution of your monitor. Next, adjust the texture quality to a level that balances performance with visuals. Turn off any unnecessary graphics features like motion blur, film grain, and depth of field. Shadows and lighting effects can be lowered to improve performance without sacrificing too much visual quality. Anti-aliasing can be set to a lower level or turned off entirely to improve performance. Finally, adjust the FOV to a level that is comfortable for you while also not putting too much strain on your system. It's important to regularly monitor your FPS to ensure the game is running smoothly. By optimizing these settings, you can enjoy a smooth and visually appealing gaming experience in Cold War.
How do I adjust the graphics settings in Cold War to achieve the best balance between performance and visual quality?
To adjust the graphics settings in Cold War for optimal performance and visual quality, start by accessing the game's settings menu. From there, you can adjust various settings such as resolution, texture quality, shadow quality, and anti-aliasing.
To achieve the best balance between performance and visual quality, you may need to experiment with different settings until you find the right balance for your computer's hardware. It is recommended to start with lower settings and gradually increase them until you achieve the desired level of visual quality while maintaining a smooth and stable frame rate.
Additionally, you can use tools such as performance monitoring software to gauge the impact of each setting change on your computer's performance. This will help you determine which settings to adjust to achieve the best balance between performance and visual quality.
What are the recommended graphics settings for playing Cold War on a low-end PC?
As a low-end PC user, it is important to optimize your graphics settings in order to get a smooth gameplay experience while playing Call of Duty: Cold War. Here are some recommended settings:
1. Lower your resolution: Reducing your resolution can significantly improve performance. Try lowering it to 720p or 900p.
2. Turn off shadows and reflections: These settings are demanding on low-end PCs and can cause lag. Turning them off can improve performance.
3. Reduce texture quality: Lowering texture quality can free up VRAM, which can help improve performance.
4. Turn off anti-aliasing: Anti-aliasing smooths out jagged edges, but can be demanding on low-end PCs. Turning it off can improve performance.
5. Disable depth of field and motion blur: These settings can cause motion sickness and can be demanding on low-end PCs.
Overall, tweaking these settings can help improve the performance of Call of Duty: Cold War on a low-end PC.
What graphics settings should I use to maximize visual quality in Cold War?
To maximize visual quality in Cold War, there are several graphics settings that you can adjust. Firstly, set the resolution to the highest possible setting that your monitor can handle. This will ensure that the game looks as sharp and detailed as possible. Next, adjust the texture quality to high or ultra-high, as this will improve the detail and clarity of textures in the game.
You can also adjust the anti-aliasing settings to smooth out jagged edges and improve overall visual quality. Additionally, turning on ambient occlusion and dynamic shadows will add depth and realism to the game's lighting and shadows.
It's worth noting that adjusting graphics settings can impact performance, so it's important to balance visual quality with smooth gameplay. You may need to experiment with different settings to find the right balance for your system. Overall, by tweaking these settings, you can enhance the visual experience of Cold War and fully immerse yourself in the game's world.
What impact do graphics settings have on the gameplay experience in Cold War?
The graphics settings in Cold War can have a significant impact on the overall gameplay experience. Higher graphics settings can provide a more immersive and visually stunning experience, with detailed textures, better lighting effects, and smoother animations. However, it can also put a strain on the hardware, resulting in lower frame rates and lag, which can negatively affect the gameplay experience. On the other hand, lower graphics settings can provide smoother gameplay with faster frame rates, but at the cost of visual fidelity and immersion. Therefore, it's essential to find the right balance between graphics settings and performance to ensure a smooth and enjoyable gameplay experience. Additionally, different players may have different preferences, and tweaking the graphics settings accordingly can improve the experience for each individual player.